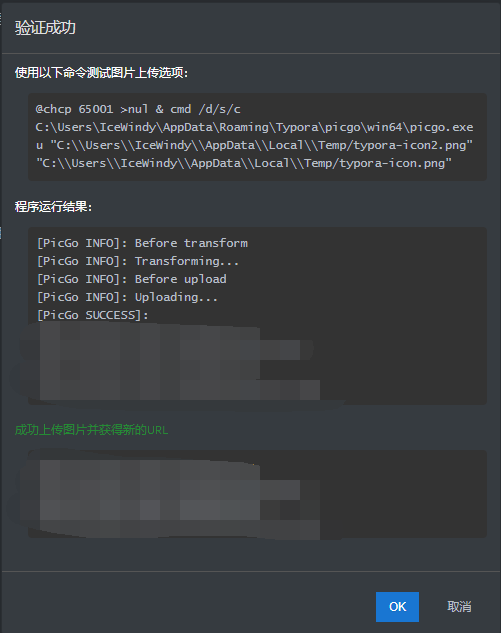Typora借助Gitee+PicGo-Core实现云图床
云图床搭建
2022.3.25更新:gitee搭的图床疑似寄了。已经改用阿里云oss。
这次我们选择的云图床的搭建是基于gitee。gitee服务器位于国内,避免了github被墙的等一系列问题。
新建仓库
(省略gitee账号创建的过程,如果这都不会,建议不要折腾了)我们看到gitee页面右上角那个加号,然后点击新建仓库。
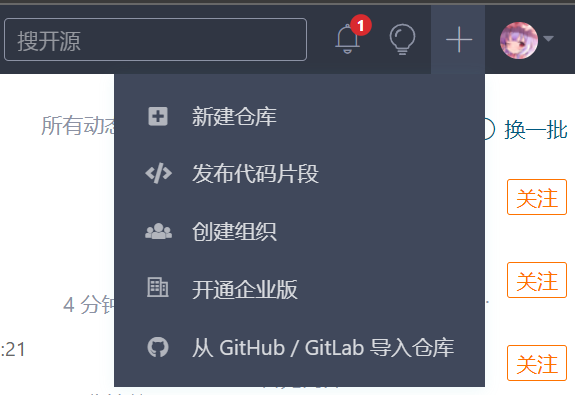
然后输入你自己想要的仓库名称,路径会自动生成跟你仓库名称一样的名称,当然你也可以自己自定义路径名称。
勾选上开源和设置模板、Readme文件,省去后面初始化的步骤,即可创建好你的仓库。
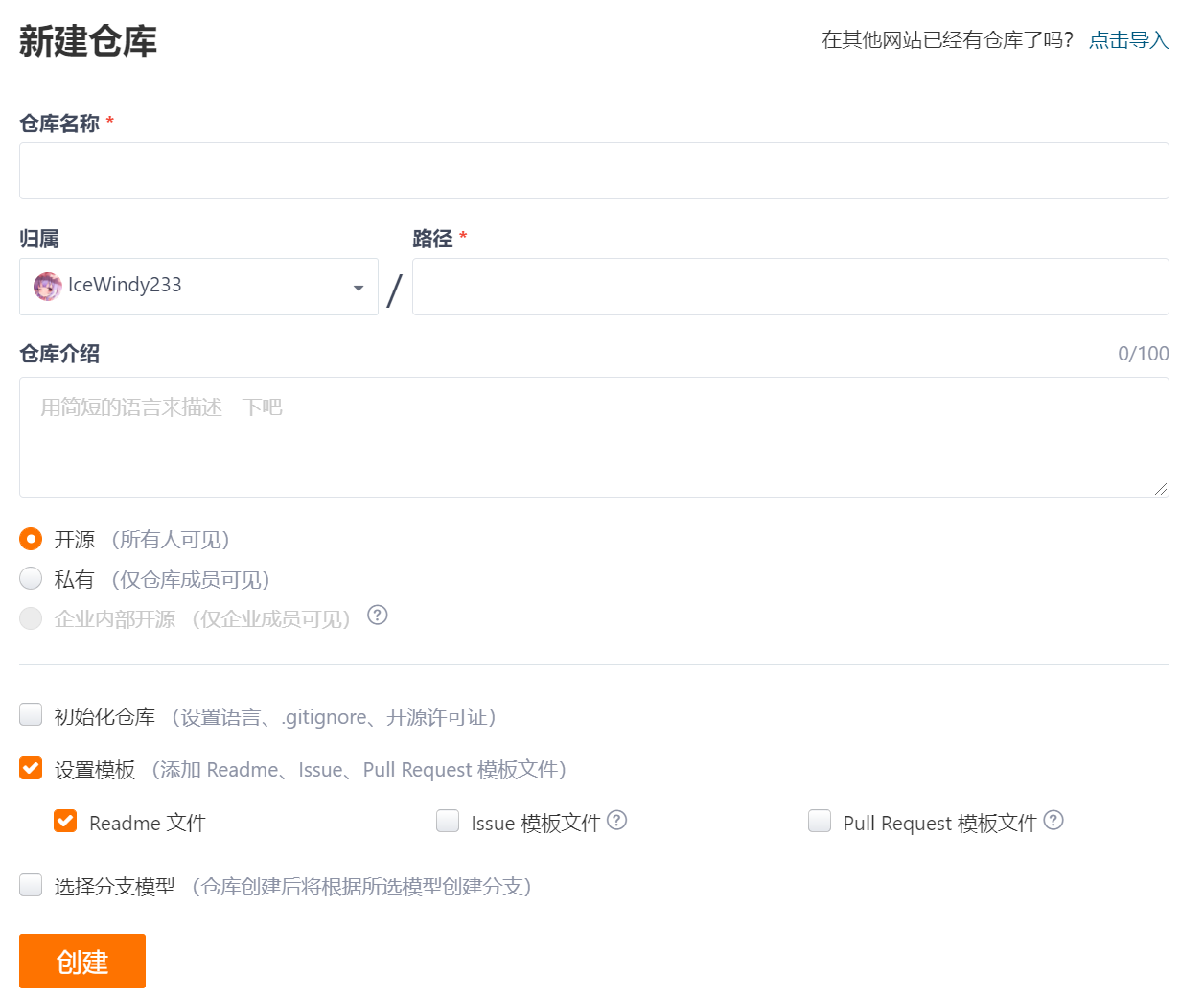
密钥生成
点击你的头像,进入设置。
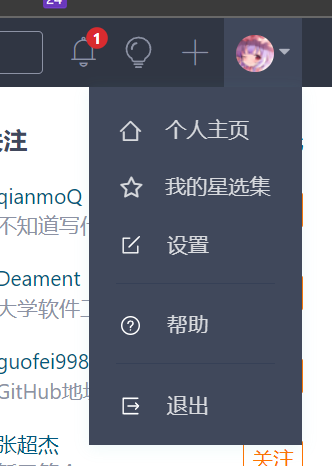
看到安全设置/私人密钥。
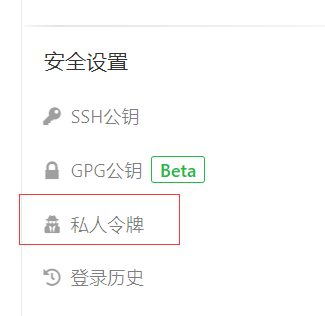
点击“生成新令牌”

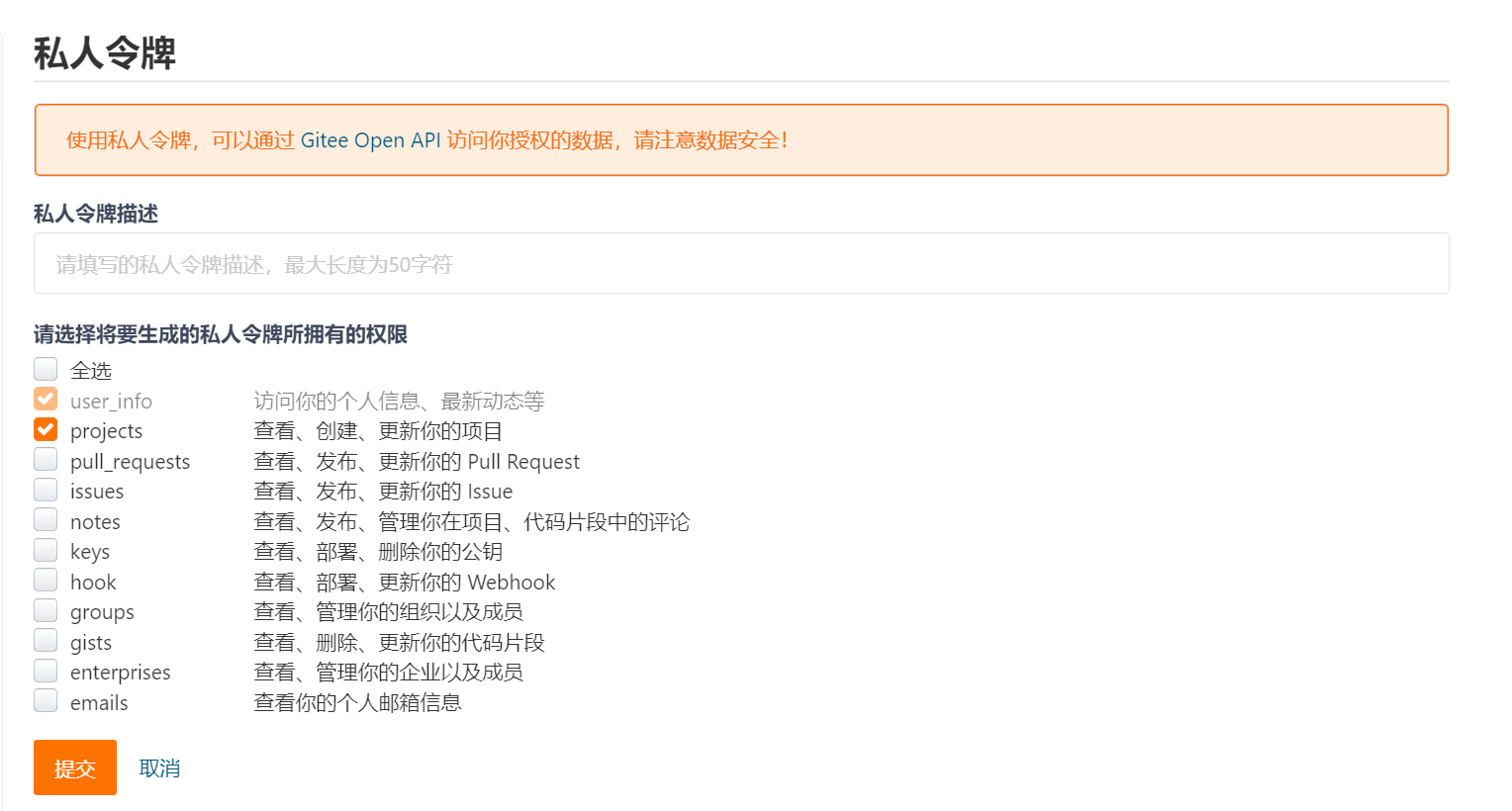
填上上描述,勾选上“projects”,生成一串密钥。
注意:该密钥只会显示一次,注意好保存!!!
PicGO-Core配置
接下来我们就来配置PicGo-Core,至于为什么使用Core这种命令行版本,而不使用app这种带ui,是因为我不想在后台开多一个软件。
配置Typora
点击“文件” “偏好设置” “图像”。
将“插入图片时候…”修改为“上传图片”,接着将上传服务修改为"PicGO-Core (command line)",然后点击下载或更新,等他进度条走完。
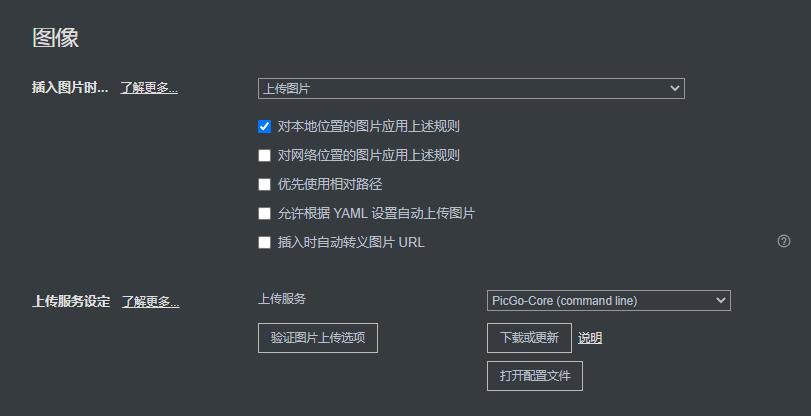
接着点击验证图片上传选项,出现下面窗口。
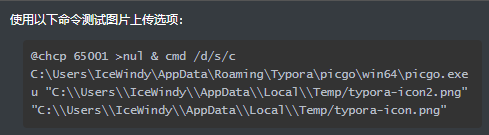
复制前面一长串类似于“ C:\Users\IceWindy\AppData\Roaming\Typora\picgo\win64\picgo.exe”。
PicGo-Core插件安装与配置
打开你的命令行(cmd),运行如下命令:(注意:需要安装Node.js!)
1 | cd C:\Users\IceWindy\AppData\Roaming\Typora\picgo\win64\picgo.exe |
在Typora图像设置中,点击打开配置文件,我们就打开了一个json格式的文件,按照我下面的样式填写
1 | { |
仓库的位置可以打开你仓库的链接,“icewindy/note-img”这地方就是你的仓库位置。

验证是否成功
还是打开Typora的图像设置,点击验证图片上传选项,如图即成功。